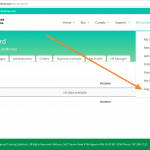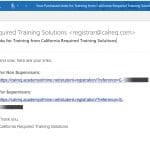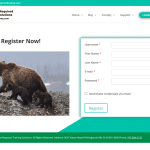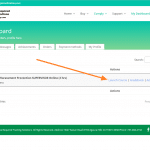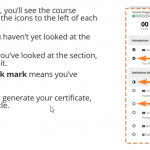Technical Help
Thank you for choosing California Required Training Solutions!
Here are the answers to some frequently asked technical questions about using the site.
Click on the + at the right to open
Click on the + symbol at the right side to open each frequently asked question and see its solution.
I purchased training for myself. How do I start the course?
If you the purchaser are training yourself, there are these steps that only you must follow:
1. Log out. In the Menu bar and the top right, under the My Dashboard drop-down, click on Log Out, the last entry in the list.
2. In the email account used for the purchase, look for the message with the subject Your Purchased Links for Training from California Required Training Solutions.
3. Within the email, select the link for the course you wish to begin.
4. Clicking on that link will take you to a Register Now page (picture of bear with cubs).
5. Register anew with a different email/username combination. This will be the user account you use to manage your own training course. You may use a personal email address. Enter your name here as you would like it to appear on your certificate of completion. If for some reason you don’t have a second email address to use, please let us know at registrar@calreq.com.
6. Upon re-registering, you will be taken to the My Dashboard, My Courses page of the new email/username combination. Click Launch Course to begin the desired course.
More Information
This is purposeful behavior. To prevent administrators from accidentally clicking on links and “using” training unintentionally, we added a second login step for account purchasers only. Separating the administration from individual training also allows for better management, easier password resets and cleaner reporting.
Screen shots (click on each to enlarge)
Logging out:
Selecting link for the training you would like to begin:
Re-registering with new userID and email address:
Launch course:
Still having trouble? Please contact us at registrar@calreq.com or (747) 284-2132.
I purchased for my staff. How do I get them started?
If you are training others (for example, your staff), after completing your purchase, go to the email account used for the purchase and look for a message with the subject line Your Purchased Links from California Required Training Solutions.
That email contains coded hyperlinks which you can forward, one to each person you would like to train, for each course and language of training.
After forwarding the links to your staff, you may use the purchase account userID and password to log in to the My Dashboard portal. The tab on the right side entitled “HR Manager” allows you to see which students have registered using which links.
How Do I Know I'm Taking The Right Course?
Please see this information.
I'm training from a tablet and can't see the left sidebar.
Turn the tablet sideways (landscape orientation).
The sidebar should now appear.
I'm getting a message that says LOCKED.
This message appears when you click the Next button without completing required content, such as a required quiz.
Look for a Start Quiz button in the center bottom of the screen, or scroll down for more content or choices.
Still having trouble? Please contact us at registrar@calreq.com or (747) 284-2132.
I'm being asked ARE YOU SURE? Stay on Quiz / Leave Now
This message appears when the Next button is clicked before answering all questions on a quiz or exam.
Scroll down to see if a Save Answer or a Next Question button is offered.
Clicking Save Answer can present the Next Question button. If either of these messages appear, continue onward through all remaining question(s). If neither button is offered, you are at the last question of the quiz/exam.
When all quiz/exam questions have been answered, click Submit in the center bottom of the screen to submit your answer choices.
Still having trouble? Please contact us at registrar@calreq.com or (747) 284-2132.
I think I've finished the course, but clicking I'M ALL DONE is telling me NOT ALLOWED.
The system is showing you haven’t done one or more of the following:
• marked all the content as completed
• answered all the quiz/exam questions,
• spent the required amount of time with the content.
The box below “Not Allowed” will list any sections that haven’t been marked as completed, and/or indicate if time is the cause for the message.
If content is called out, use the left sidebar to return to each section highlighted and use the Mark As Complete button once you have reviewed the content. Note that the open or half-circles in the left sidebar will turn to checked circles. Click to enlarge the image below:
If time is the cause, use the time to review any sections you desire. You will need to progress through the course (backwards or forwards is fine) else the system will time you out and return you to the My Dashboard screen.
How can I re-print / re-download my certificate?
Log in to My Dashboard and go to the Achievements tab.
Under the Certificates section, click on the icon for your certificate.
Download and save, print or email as you desire.
As a reminder, we recommend that you make and send three copies of your completion certificate:
-
one to keep at home for your own records (or to share with a volunteer agency or second job). You wouldn’t want to have to take the same training again!
-
one to give to your immediate supervisor. This lets them know that you completed the required training. Also,
-
one to your Human Resources representative to put in your personnel file.
Please do make sure to keep a copy of your certificate in a safe place, as California Required Training Solutions will not be able to keep documents forever.